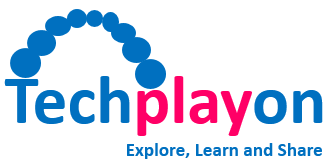How to Customize a Shopify Theme with Theme Editor
Anyone who uses Shopify knows that it takes a lot of time and effort to make it look great. One of the easiest ways to get a tasty web design is to simply choose a theme from the Shopify theme store. Luckily, there are so many templates available, both free and paid.
And even if you spend ages picking out the perfect theme, it might not be exactly what you need. That’s where you have to customize the template you’ve just picked. The good news is, tweaking a theme isn’t as hard as it sounds.
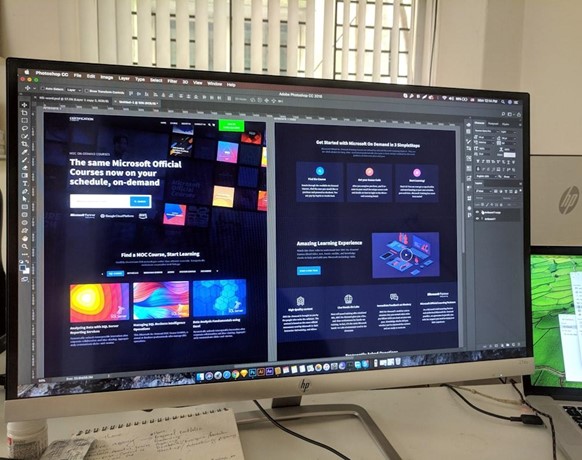
There are two main ways to do it. First, you can edit the theme files directly, but that takes some coding know-how. And if you’re not a coding whiz, don’t worry. You can use the Shopify theme editor instead.
In this guide, we’re going to create a Shopify website design using the theme editor.
How to Edit a Shopify Theme in Shopify Editor
As the first step, open the Themes dashboard. There you’ll see your Current theme and Theme library.
To start tweaking, just hit the “Customize” button either on your current theme or on one from your library.
In the theme editor, you’ll see a dropdown menu at the top. It usually starts on “Home page”, but you can pick any page template you want to work on.
Once you select a template, the main editing area will show you what that page looks like.
On the left side, you’ll see the layout of sections for the current page.
Editing the Header & the Footer
You can tweak your header in various ways, affecting how it appears on every page of your store.
You can adjust these elements:
- your logo’s size & position,
- navigation menu,
- enable a sticky header.
Similar to the header, changes made to your footer apply across all your store pages.
Here you can do things like:
- edit color schemes,
- add an email subscription form,
- add social media icons.
You can also add blocks like quick links or headings to make navigation easier.
Editing Individual Sections
Changes you make to other sections will only affect the specific page template you’re working on. Each section comes with its own set of customization options.
For example, with the Featured Collection section, you can select which collection to showcase, decide how many products to display, and adjust image settings.
However, some sections like Image with Text have limited customization options.
Adding a Section
You’re not restricted to the sections already present on your page templates.
You can add more sections to further personalize your pages.
Just click on “Add section“, choose the section you want from the list (or search for it), and it’ll appear at the bottom of your page.
Then, you can rearrange its position as needed.
Moving a Section
To rearrange sections, simply hover over the section, click and drag it to where you want.
You’ll see a preview of how it looks as you move it around. Once you’re satisfied, release the cursor, and it’ll stay put.
There you have it! You’ve now got the basics down for customizing your page templates. These are only a few of the customization options out there for you. Spend some time at theme editor looking at all of the features to really make it your own.
Bottom Line
To really make your online store stand out and show off your brand, you’ll need to add your own personal touch. Changing existing Shopify themes isn’t too hard. But when you aim to make a website design from scratch, things can get really tricky. That’s where a professional Shopify web design company can help.
DigitalSuits, being an official Shopify and Shopify Plus partner, make custom designs for businesses all over the world, delivering the best UI/UX solutions. Reach us and get a free estimate for your Shopify website design.